We got the absolute pleasure of getting to take a tour of the Pacific School of Innovation and Inquiry. The principal of the school met with our entire class first to give us a low-down of what the school is all about and how it works.
PSII is a fairly small independent school, with a current student count of 95, and does not follow the standard BC curriculum model. Instead, they are based around inquiry, and students work through their time in highschool following their own inquiry questions in whatever direction they’d like. This is PSII’s 7th year of operation, and they are finding it to be very successful.
Tuition is $7200/year for each student — included in that is a YMCA membership for physical education, and a laptop they can use for 2 years. Many students go on to continue their education in University or College settings, or many also take on their own entrepreneurial ventures.
A lot of us had questions for how such a free model sets the learners up for their future ventures into University, should they so choose; and we learned that almost every student is able to audit at least 1 university course (usually at UVic) during their time in highschool to prepare them for a more standardized way of learning. Many of them also do a university bridge program, and begin taking first year university courses in their grade 12 year. Something that differs between PSII students, and those students graduating from the public school system, in my opinion, is that the inquiry based process leaves them more independent in their learning, so many of them go on to follow entrepreneurial ventures right after graduation.
It seems as though this model, fostering more independence, collaboration, and self-driven research, sets students up for success in today’s quickly evolving society.
Here is a link to their website with some more wonderful, in depth information on the school.
And here are a few pictures I snapped during our tour of the facility:

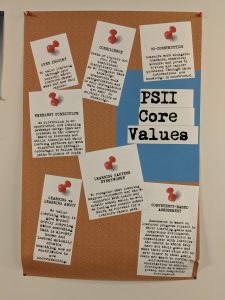
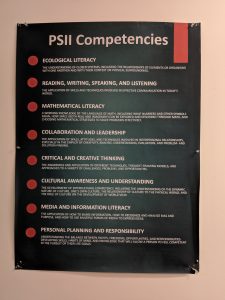
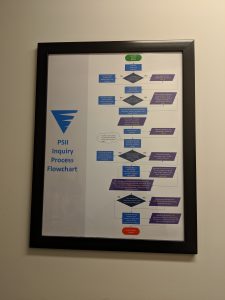
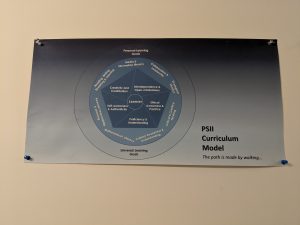
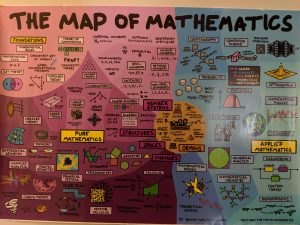
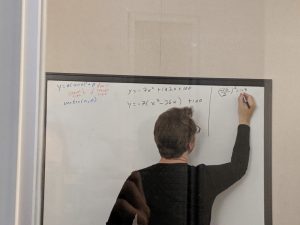


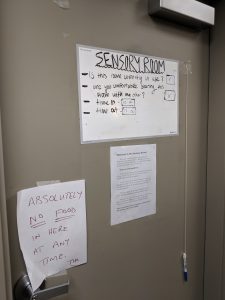
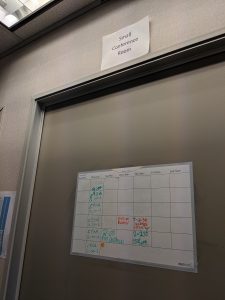
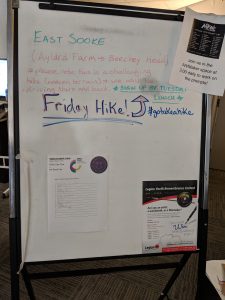












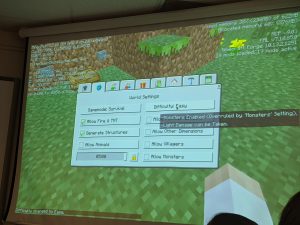



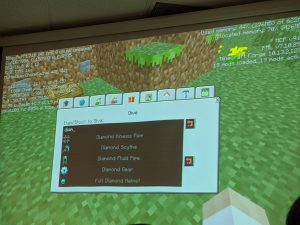
 (3D x,y coordinates in top left corner)
(3D x,y coordinates in top left corner)

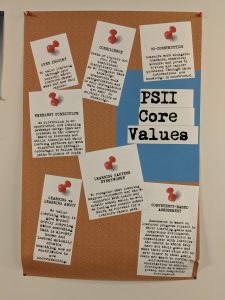
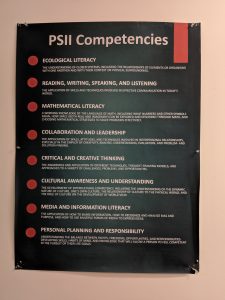
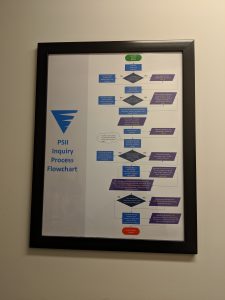
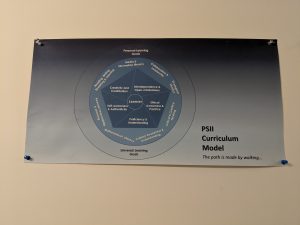
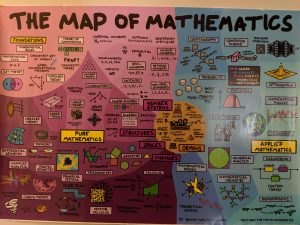
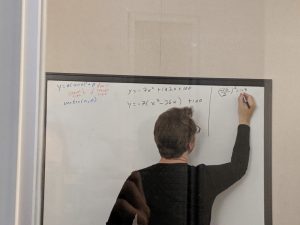


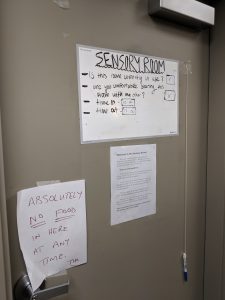
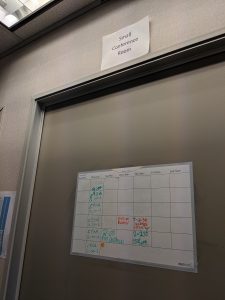
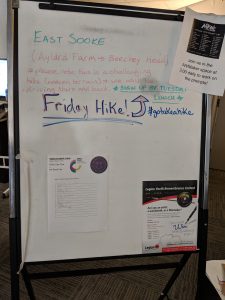

Recent Comments